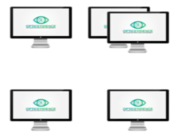Manuál/uživatelská příručka
Systémové požadavky
Před instalací programu OpticEvidence je vhodné zkontrolovat, zda počítač splňuje minimální systémové požadavky.
- Podporovaný operační systém: Windows 7, Windows 8, Windows 10
- MAC a Linux není podporován
- Program pracuje na 32 i 64bitových systémech
- Zařízení pro umístění zálohy: např. USB Flash Disk 512 MB
- Klávesnice s českou diakritikou a myš
Instalace a aktualizace
Instalační balíček (ZIP archiv) je možné stáhnout ze stránky https://activations.softj.cz/Download/.
Po rozbalení je možné spustit proces instalace - soubor setup.exe.
Po otevření setup.exe se otevře okno s licenční smlouvou společnosti Microsoft.
Pokud si přejeme nainstalovat program OpticEvidence je nutné tuto smlouvu přijmout a nainstalovat Microsoft .NET Framework. Jedná se o prostředí, které je nutné nainstalovat pro spuštění některých aplikací. Nabízí spouštěcí rozhraní a potřebné knihovny.
Během instalace je požadováno připojení k internetu.
Po přijmutí licenční smlouvy budeme vyzváni k instalaci SQL Server Compact Edition. Program OpticEvidence pracuje s databází, ve které jsou uloženi klienti s příslušnými daty. Právě toto datové uložiště nám poskytne SQL Server Compact Edition. Používá se především pro menší aplikace a hlavní výhodou je snadná záloha a nízké nároky na místo.
Program automaticky kontroluje, zda jsou dostupné aktualizace, a pokud je k dispozici nová, zobrazí se upozornění a po potvrzení se aktualizace automaticky nainstalují.
Nastavení
Nastavení tvoří čtyři základní záložky. Číselné údaje, seznamy, databáze a ostatní. Povinná pro vyplnění je záložka databáze, kde vyplníme umístění databáze, zálohovanou složku a složku pro umístění zálohy. V ostatních složkách si můžeme pozměnit nebo vytvořit některé údaje, které nám zjednoduší a urychlí práci v programu.
Databáze
Po instalaci programu se nám po jeho otevření zobrazí záložka Databáze, kde provedeme potřebná nastavení. Do pole umístění databáze se ve výchozím nastavení vyplní C:\Users\User\AppData\Local\SoftJ\OpticEvidence\Data\data.sdf.
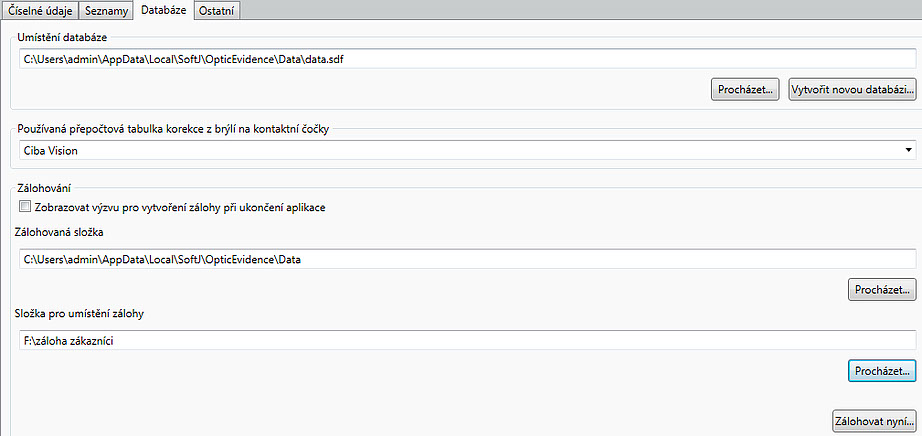
Pro zálohování dat je potřeba nastavit Zálohovanou složku. Klikneme na tlačítko Procházet a najdeme složku, kterou jsme si vybrali pro umístění databáze a potvrdíme kliknutím na OK. Pokud máme cestu umístění databáze C:\Users\User\AppData\Local\SoftJ\OpticEvidence\Data\data.sdf, je u Zálohované složky potřeba zadat C:\Users\User\AppData\Local\SoftJ\OpticEvidence\Data. Zjednodušeně řečeno musí být obě tyto cesty shodné s tím rozdílem, že Zálohovaná složka neobsahuje to, co je za posledním lomítkem - tedy konkrétní soubor.
Může se stát, že některé složky budou skryté a zvolenou cestu nebude možné zadat. V tomto případě je potřeba nastavit zobrazování skrytých souborů a složek. Klikneme na tlačítko Start -> Ovládací panely -> Vzhled a přizpůsobení -> Možnosti složky a záložku Zobrazení. Je nutné mít nezatrhnuté Skrýt chráněné soubory operačního systému a Skrýt příponu souborů známých typů. Naopak zatrhnuté je třeba mít Zobrazovat skryté soubory, složky a jednotky.
Jako poslední nastavíme Složku pro umístění zálohy. Vhodné je zvolit např. USB flash disk, abychom v případě jakéhokoliv poškození počítače data neztratili. Ve složce databáze je také možné nastavit Používanou přepočtovou tabulku korekce z brýlí na kontaktní čočky. K dispozici jsou tabulky od firem Bausch & Lomb, CibaVision a Johnson & Johnson. Jednotlivé přepočtové tabulky se liší především v rozsahu sféry a cylindru. Pokud zaškrtneme Zobrazovat výzvu pro vytvoření zálohy při ukončení aplikace, tak se nám vždy při zavírání programu zobrazí výzva k provedení zálohy.
Číselné údaje
Dále je možné si v nastavení změnit číselné údaje, které se zobrazují v kombech. Pozměnit můžeme horní limit, spodní limit a krok, po kterém čísla po sobě budou následovat. Rozsah čísel je zvolen z hodnot, které jsou považované za nejčastější, aby roletky nebyly příliš dlouhé.
Číselné údaje můžeme vyplnit třemi způsoby:
- Klikneme na roletku a pomocí myši vybereme číslo
- Pomoci šipek nahoru a dolu se pohybujeme v rozsahu stupnice
- Ručně číslo vypíšeme na klávesnici
Seznamy
Tato složka se skládá ze tří oddílů: Brýle, kontaktní čočky a ostatní. Seznamy nám slouží k tomu, abychom určité údaje nemuseli stále vypisovat a měli je dostupné v kombech. Pokud si přejeme vytvořit nový údaj, klikneme na tlačítko Přidat. Pro odebrání údaje ze seznamu nám slouží tlačítko Odstranit. Podle četnosti používání je možné údaje posouvat tlačítky Nahoru a Dolů.
Brýle
V oddílu brýle můžeme vyplnit:
- dodavatele brýlových čoček
- dodavatele brýlových obrub
- typy brýlových čoček
- typy brýlových obrub
- zabarvení brýlových čoček (v programu předvyplněno: 25%, 50% a 75% šedá, hnědá a gradal)
- barvy obrub
- ostatní položky (v programu předvyplněno: pouzdro, čisticí prostředky, barva, tvrzení, doplňkový sortiment)
- zhotovitel zakázky
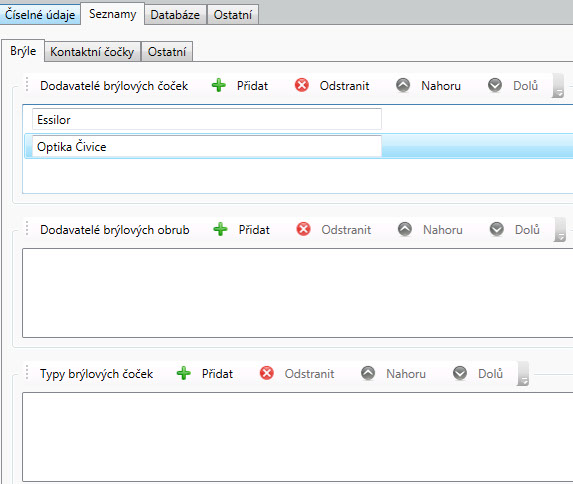
Kontaktní čočky
V oddílu kontaktní čočky můžeme vyplnit:
- dodavatele kontaktních čoček
- režimy kontaktních čoček (v programu předvyplněno: jednodenní, čtrnáctidenní a měsíční)
- názvy kontaktních čoček
Ostatní
V oddílu ostatní můžeme vyplnit:
- vyšetřující (jméno a příjmení optometristy)
- tituly před jménem
- tituly za jménem
- zakrývací test
- vízus (hodnoty vízu jsou v programu předvyplněny, ale je možné je přepsat podle hodnot vlastního optotypu)
V poslední části nastavení můžeme vyplnit jazyk (čeština, slovenština) a výchozí město. Zpravidla zde vyplníme takové, ve kterém pracujeme. Při vytváření nového zákazníka se u bydliště zobrazí vyplněné výchozí město. Předpokladem je, že nejvíce zákazníků bude právě z tohoto města. Pod výchozím městem je možné zaškrtnout hlášku Při vytváření refrakce použít stejné datum jako při vytváření předešlé refrakce. Většina optometristů, kteří nyní začínají používat tento program si pravděpodobně vedli evidenci zákazníků buď v papírové podobě nebo v nějakém jiném programu. Výše zmíněnou hlášku zaškrtneme tehdy, přejeme-li si přepisovat klienty např. z papírové evidence do programu Optic Evidence. Slouží to především k urychlení přepisování, protože program je navržen tak, že jakmile uložíme zákazníka např. z minulého roku, tak se automaticky objeví datum současné. Přepisujeme-li tedy více zákazníků, tak se bezpochyby vyplatí zaškrtnout tuto volbu.
Nabízené varianty
Zákaznickou podporu a automatické aktualizace programu dostávají noví zákazníci na 1 rok zdarma. Po uplynutí této doby je cena za tuto službu 1000 Kč za 1 licenci na 1 rok. Pokud používáte 5 a více licencí, je tato služba poskytovaná za cenu 5000 Kč na 1 rok. Za tuto službu tedy zaplatíte maximálně 5000 Kč ročně. V případě, že o zákaznickou podporu ani automatické aktualizace nemáte zájem, nemusíte po zakoupení již platit nic, a můžete program používat v poslední zveřejněné verzi před vypršením Vašeho předplatného.